FVTTの辞書を別のワールドにインポートする
別のワールドに辞典をインポートしたい
発端は、あるワールドにおいて、MOD:Combat Utility Beltで作成したCondition LABにリンクした辞典を、別のワールドに移動したいと思ったところから始まりました。
自分で作成した辞典をエクスポートしてインポートすればいいのかと思いきや、そう簡単ではありませんでした。
辞典を右クリックしてもエクスポートの項目が無いのです。なんてこった。
図は作成したConditionsという辞典を右クリックしたところです。
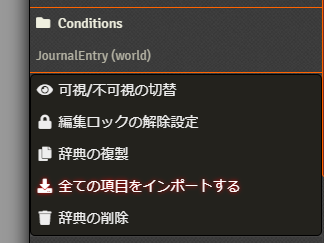
唯一それらしいインポートをクリックしてみても、インポート先を尋ねてきません。何が起こっているのかが全くわかりませんでした。
四苦八苦して判明した辞典のエクスポート方法及びインポート方法を記します(2022/03/11時点)。
Windowsの場合ですので、Macの方はご注意ください。
辞典のエクスポート/インポート方法
以下の手順を踏みます。
- 辞典のあるワールドに入る。
- ワールドから持っていきたい辞典を「資料」にインポートする。
- 各資料をエクスポートする。
- 持っていきたいワールドに移動する。
- 空の資料を作る。
- 空の資料に③でエクスポートした資料をインポートする。
- インポートした資料を1つのフォルダにまとめる。
- 空の辞典を作成する。
- ⑦で作成したフォルダを⑧で作成した辞典にエクスポートする。
「資料」にインポート
持っていきたい辞典のあるワールドに入ります。そこで辞典一覧タグをクリックします。
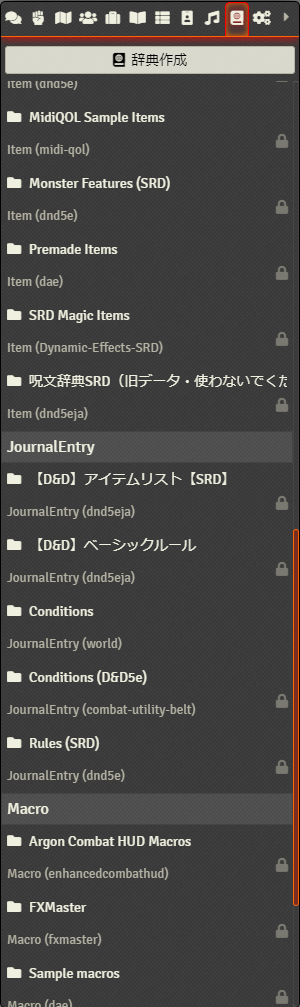
ここではJournalEntryにある辞典Conditionsを、別のワールドに持っていきたいとします。
右クリックして出てくるメニューのうち「全ての項目をインポートする」をクリックします。
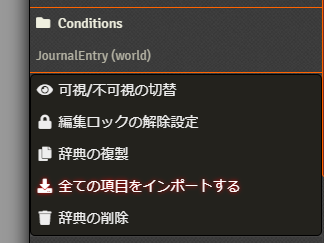
以下のウィンドウが出てきますので「はい」をクリックします。
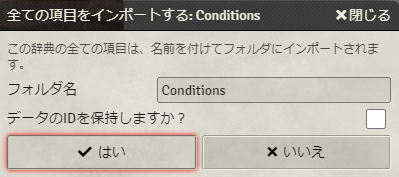
インポートした辞典がどこに行くのかというと、資料一覧の中に作られていました。
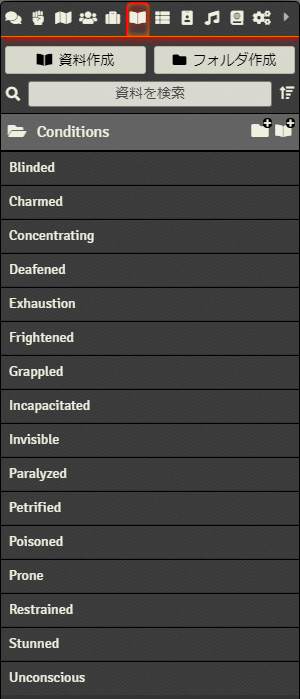
これでエクスポートの準備が整いました。
各資料をエクスポート
ちょっと考えれば判ったのですが、辞典とは資料の集積体でした。
フォルダでまとめてエクスポートできないので、各資料を1つずつエクスポートしていきます。
各資料を右クリックしてメニューを開き、「エクスポート」をクリックします。
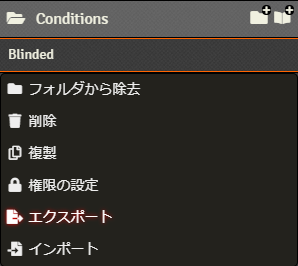
辞典をエクスポートするフォルダを予め作っておくと作業が楽になります。
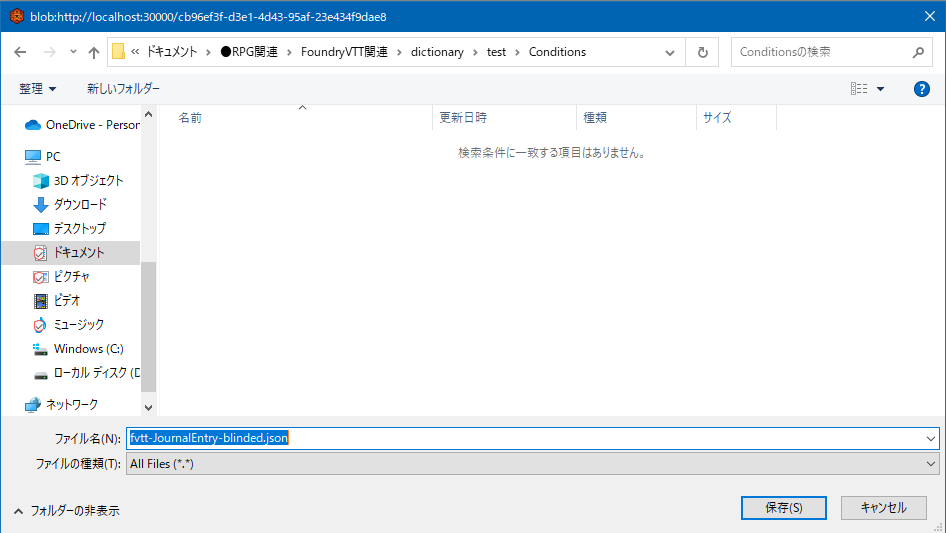
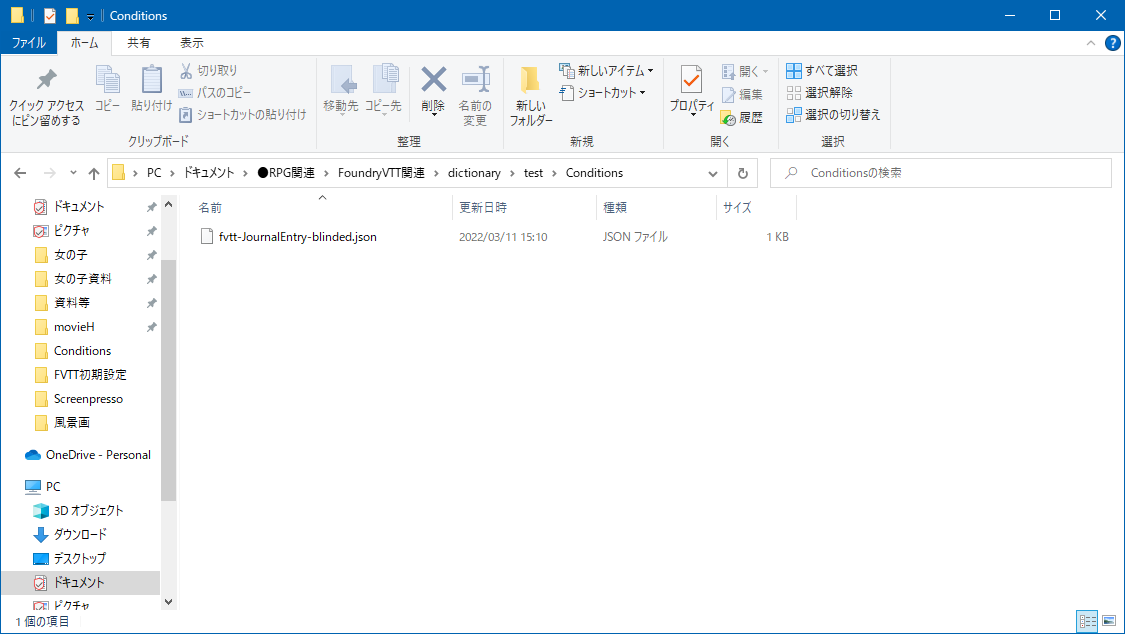
エクスポートされました。
後は辞典の中にある資料の数だけ同じ作業を繰り返します(サンプルでは面倒くさいので1つだけ行います)。
移動先のワールドでのインポート下準備
移動先のワールドに入ります。
資料一覧のタグを開いて、空の資料を作ります。「資料作成」のボタンをクリックします。
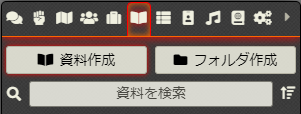
名前は資料をインポートしたら変わってしまうので、簡単な名前を入力しましょう。名前を入力したら「資料新規作成」のボタンをクリックします。
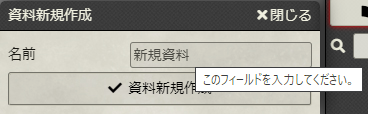
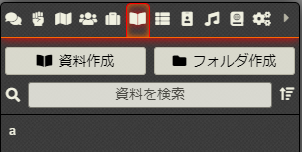
新規資料が作成されました。後はインポートする資料の数だけ、この空の資料を複製します。
資料のインポート
複製が終了したら、空の資料を右クリックして出たメニューから「インポート」をクリックします。
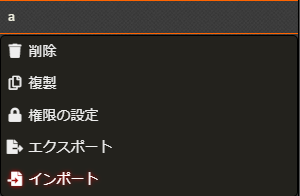
ウィンドウが出ますので、「ファイルを選択」をクリックします。
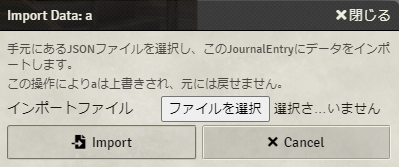
先程エクスポートした資料のファイルを選択します。
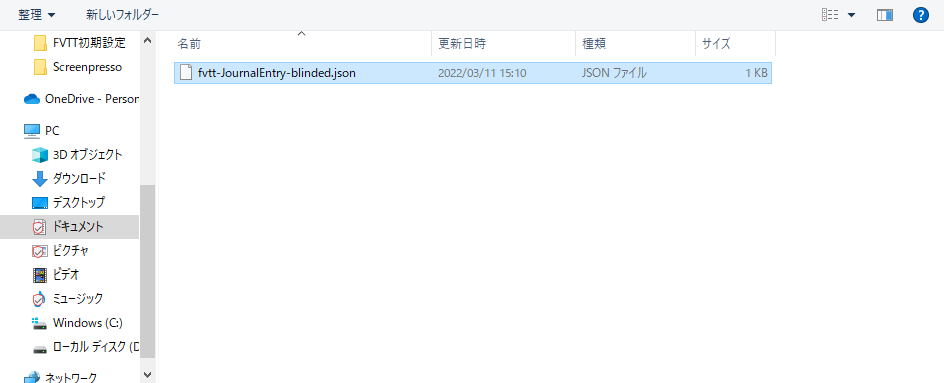
「Import」ボタンをクリックします。
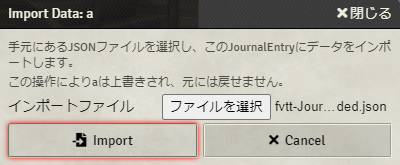
インポートされましたとメッセージが出ます。
あとは資料の数だけ繰り返します。
辞書の作成
全ての資料がインポートされたら、それらをひとまとめにするためにフォルダを作成します。「フォルダの作成」ボタンをクリックします。
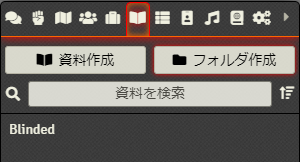
フォルダ名(どうせ辞典に変換する時に変わるので簡単な名前がいいです)を入力し、「フォルダ作成」ボタンをクリックします。例ではConditions2という名前にしました。
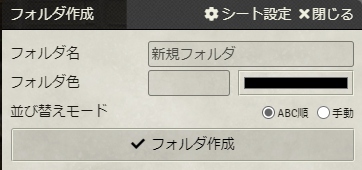
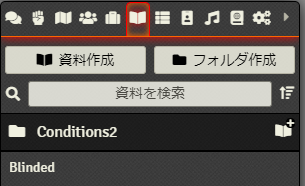
空の辞書を作成します。辞典一覧タグをクリックし、「辞典作成」ボタンをクリックします。
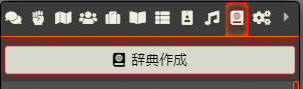
名前(登録したい辞書名、ここではCondition2とします)を入力し、辞典の種別を選択して「辞典作成」ボタンをクリックします。
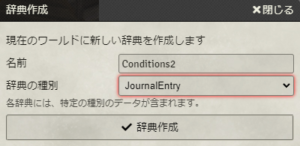
空の辞典が作成されました。
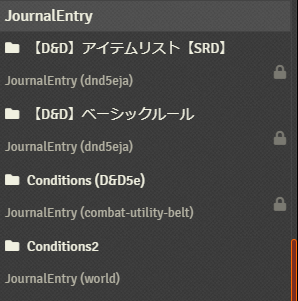
資料一覧に戻り、辞典にしたいフォルダを右クリックしてメニューを出し、辞典へのエクスポートをクリックします。
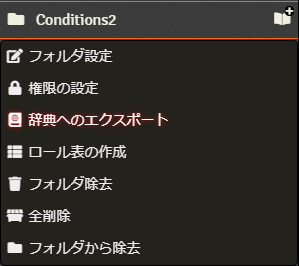
保存先にはエクスポートが可能な辞典(辞典一覧でロックがかかっていない辞典)が出てきますので、辞典を選択し、「コンテンツのエクスポート」ボタンをクリックします。
チェックボックスはお好みで選択してください。
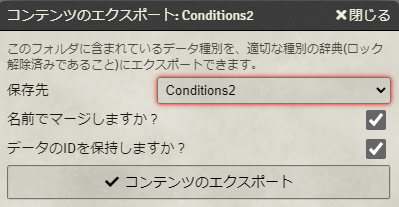
辞典一覧に戻って、エクスポートした辞典をクリックすると、その内容が表示されます。
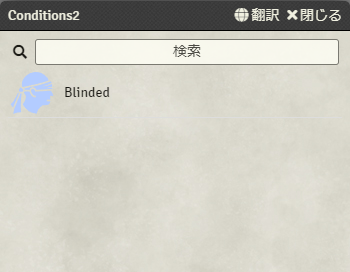
辞典のインポートに使った資料フォルダを削除して作業完了です。
以上、「FVTT 辞典のエクスポート/インポート」でした。





