FVTTのインストール手順と初期設定について記す
FVTTのインストール
様々な手続きを経てFVTTを購入し、インストール用ソフトウェアをダウンロードしたところまで完了したとします。ソフトウェアをダブルクリックなどして実行してインストールを行います。なお、以下はWindows用の手順になります。(Windows10 Homeで実施しました。)
1.FVTTインストール用ソフトウェアを起動すると以下の画面が表示されます。「同意する(A)」ボタンをクリックします。
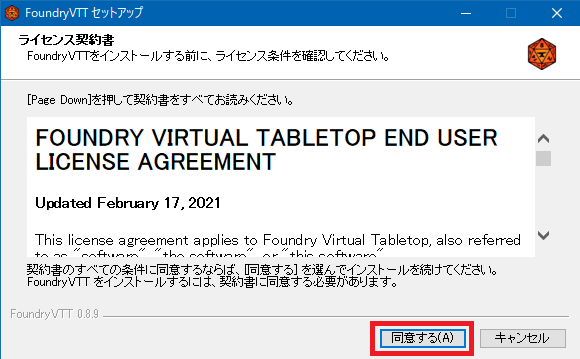
2.インストール先のフォルダを指定して「インストール」ボタンをクリックします。
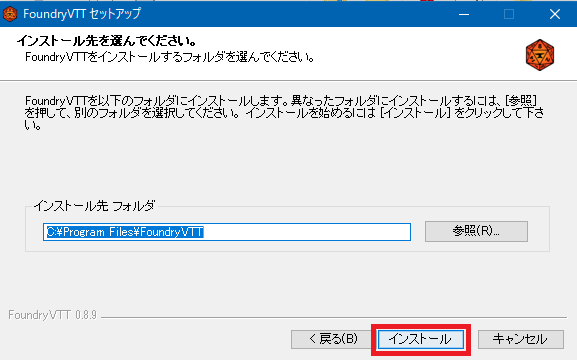
インストールされるまでしばらくお待ちください。
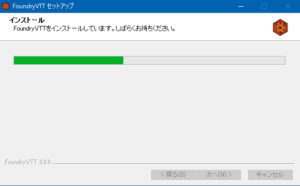
3.後にちょっとした設定が必要なので「FoundryVTTを実行」のチェックボックスからチェックを外して「完了」ボタンをクリックします。
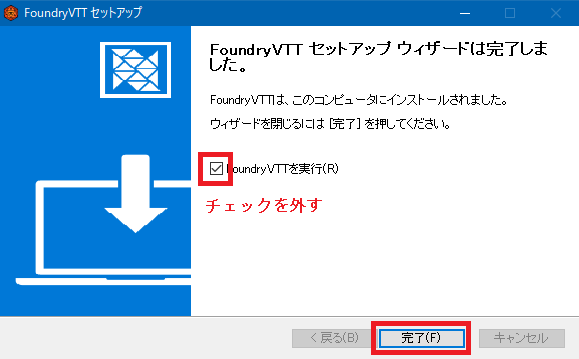
FVTTを管理者権限で実行させるための設定
インストールそのものはこれで完了しましたが、FVTTを管理者権限で起動させる必要があります。FVTTにアップデートがある時、管理者権限で起動させておかないとうまくインストールされなかったりするので、常に管理者権限で起動するようにします。
4.デスクトップ上に作成されたFVTTのアイコンを右クリックします。

5.メニューから「プロパティ(R)」を選択してクリックします。
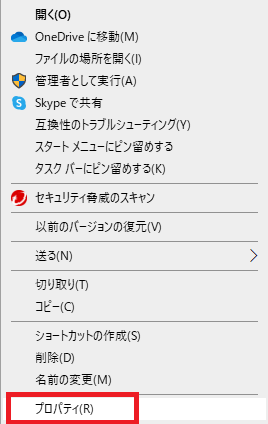
6.「ショートカット」タブの「詳細設定(D)」ボタンをクリックします。
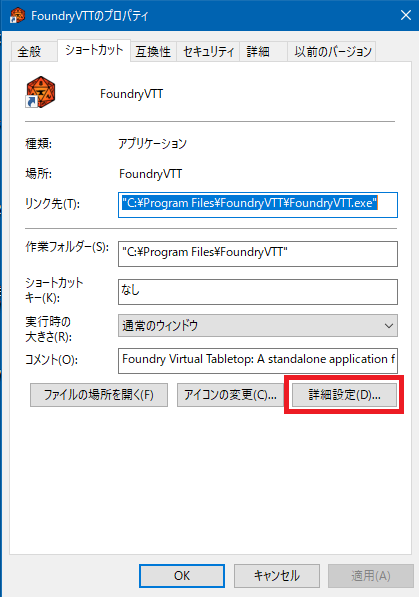
7.「管理者として実行(R)」のチェックボックスにチェックを入れて、「OK」ボタンをクリックします。
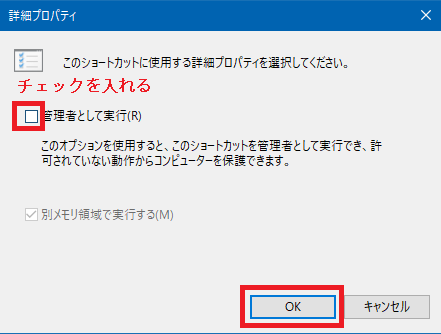
8.「適用(A)」ボタンをクリックします。
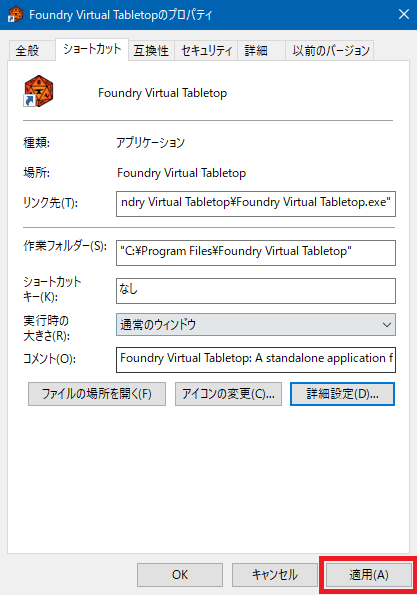
9.以下のメッセージがでますので、「続行」ボタンをクリックします。
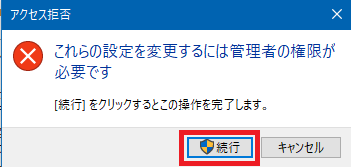
これでデスクトップ上のFVTTアイコンをクリックすると、管理者権限でFVTTが立ち上がるようになりました。
以上、「FVTTのインストールについて」でした。




