FVTTの日本語化設定を失敗込みで説明する。
FVTTインストールが終わったら
FVTTインストールが完了したら、いよいよFVTT起動です。海外のソフトですのでメッセージとか英語です。それを日本語仕様にします。
1.まずFVTTを起動します。するとライセンスキーを聞いてきますので、購入時に取得したライセンスキーを入力します。
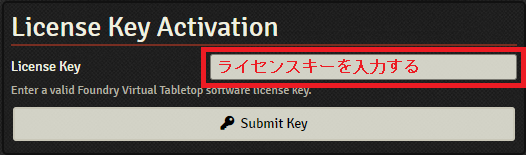
2.ライセンス契約書が出てきますので、「I agree to these terms」にチェックを入れて、「Agree」ボタンをクリックします。
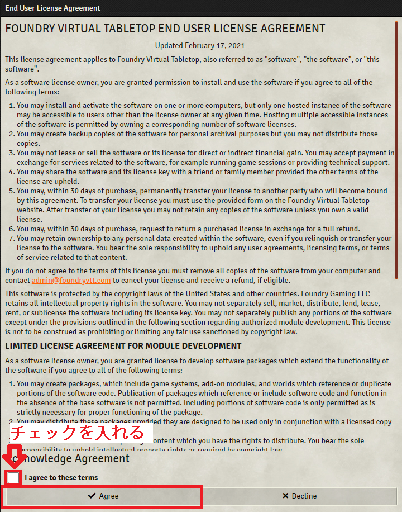
3.FVTTのメイン画面がでてきます。「UPdate Software」タブをクリックします。
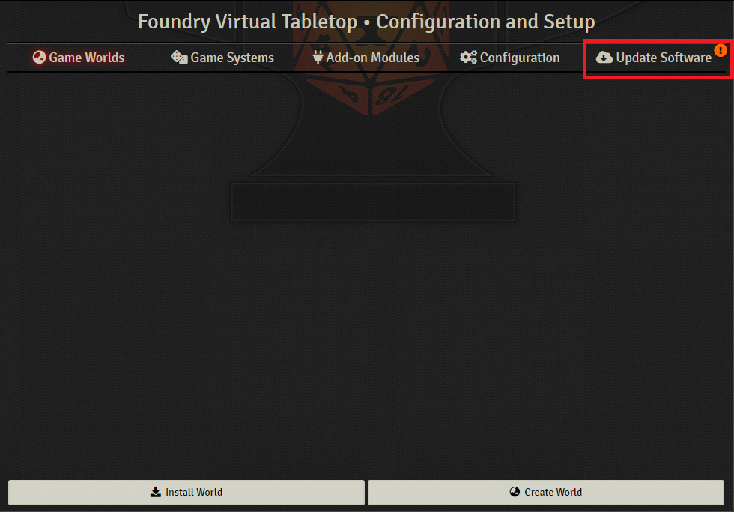
4.FVTTのバージョンが最新版かを確認します。最新バージョンでは無い場合、画面下にある「Check For Update」ボタンをクリックします。今回はアップデートを説明するため安定版(Stable)最新バージョン9ではないバージョン0.8.9をインストールしてみました。最新バージョンをインストールしているとアップデートの必要はありません。
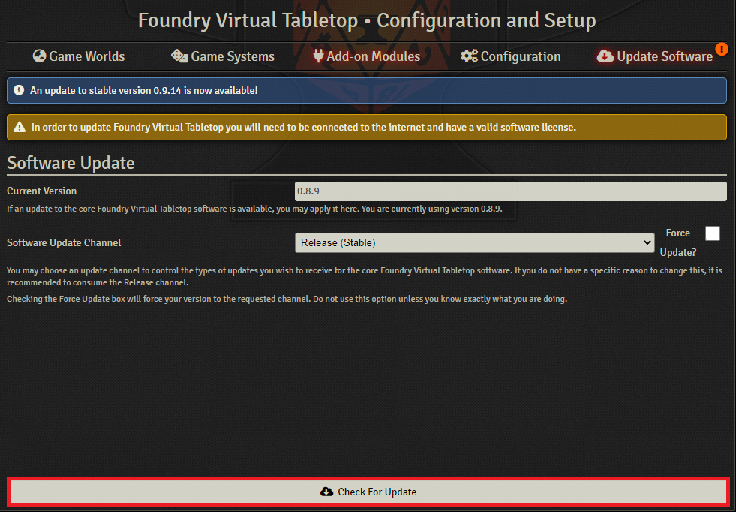
5.クリックするとリリースノートが出てきます。ボタンは下にあるので下にスクロールします。
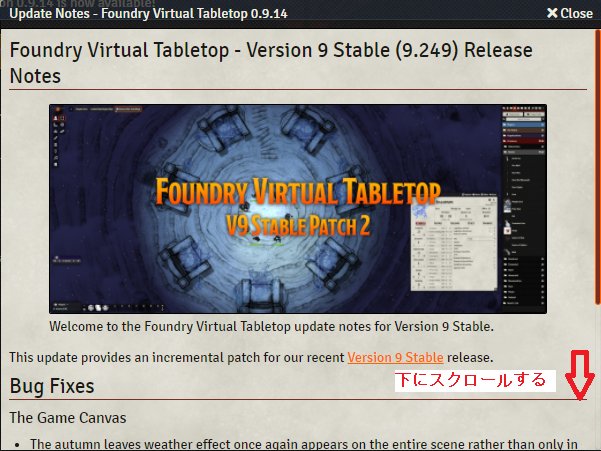
6.「Begin Download」をクリックします。
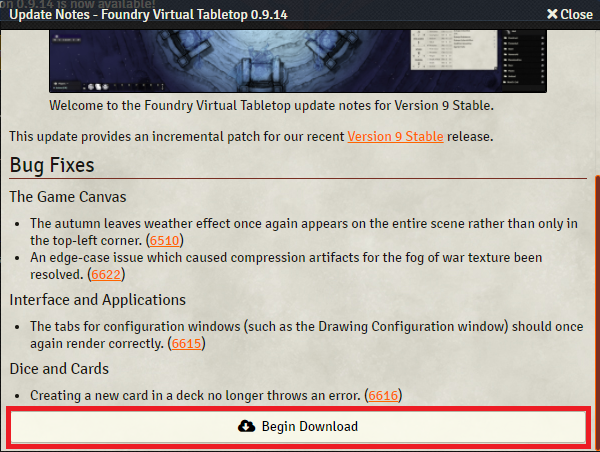
最新版がダウンロードされるのを待ちます。
7.ダウンロードが完了しました。何か上に警告メッセージが出ていますが、気にせずに日本語化を開始します。
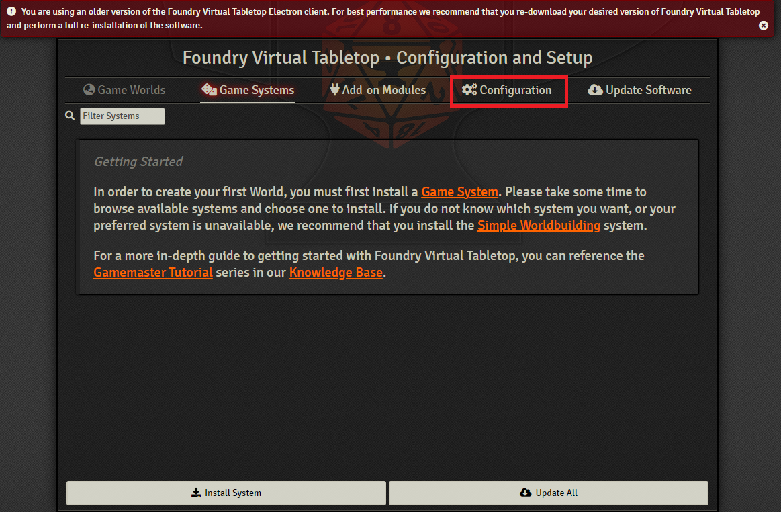
FVTTの日本語化
FVTTを日本語化します。「Configuration」タブをクリックすると、各種設定画面が開きます。Default Language項目の選択リストを開いてみると・・・
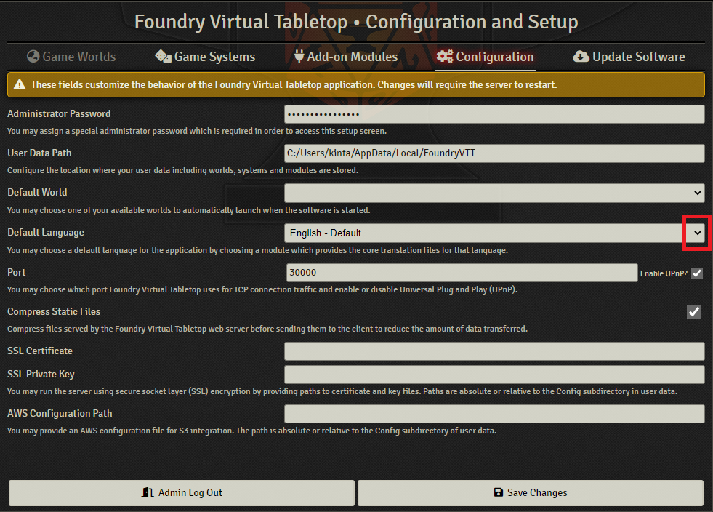
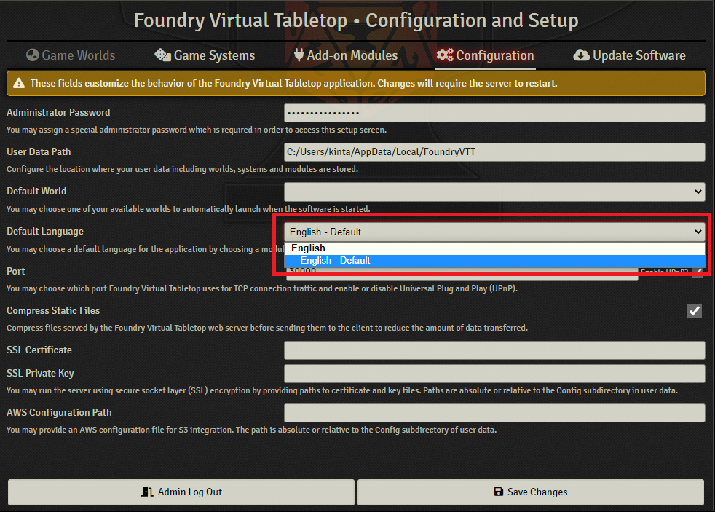
日本語の選択肢がありません。日本語版にするには日本語化モジュールをインストールする必要があります。モジュールのインストールはFVTTで実行します。
1.「Add-on Modules」タブをクリックして、下にある「Install Module」ボタンをクリックします。
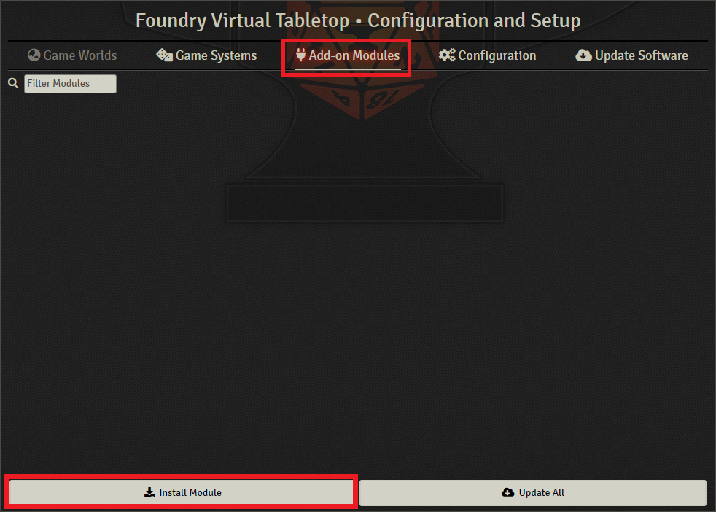
2.全てのモジュールが表示されますので、Filter Packagesのボックスに「日本語」と入力します。
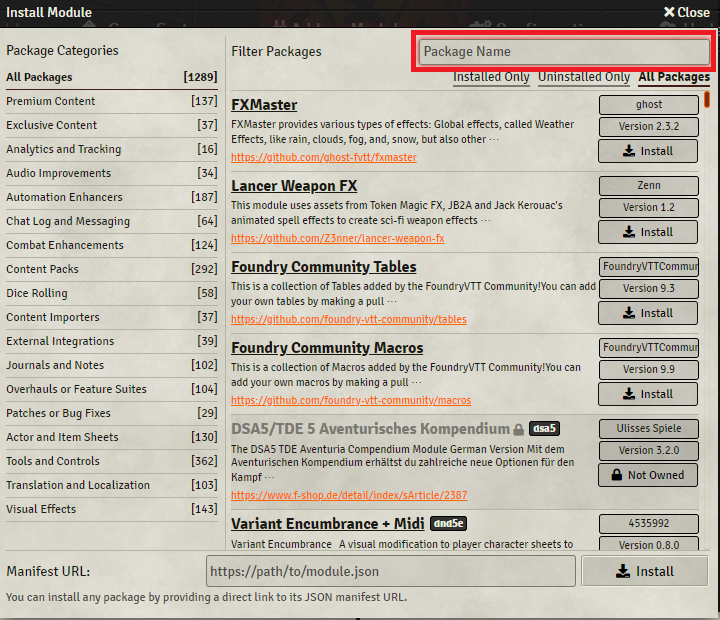
3.「日本語」と書かれているモジュールが表示されますので、その中で以下の2つをインストールします。
- 【日本語化MOD】Foundry VTT用日本語化モジュール(Asami翻訳版)
- 日本語化(オンセ工房 Foundry VTT 本体&Mod)
それぞれのモジュールの「install」ボタンをクリックします。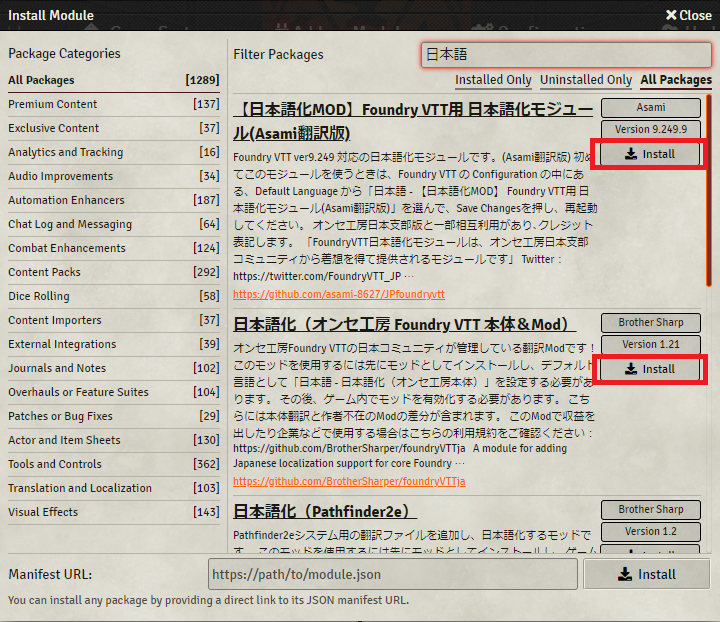
ダウンロードされるのを待ちます。
4.ダウンロードされた事を確認して、「Configuration」タブをクリックします。
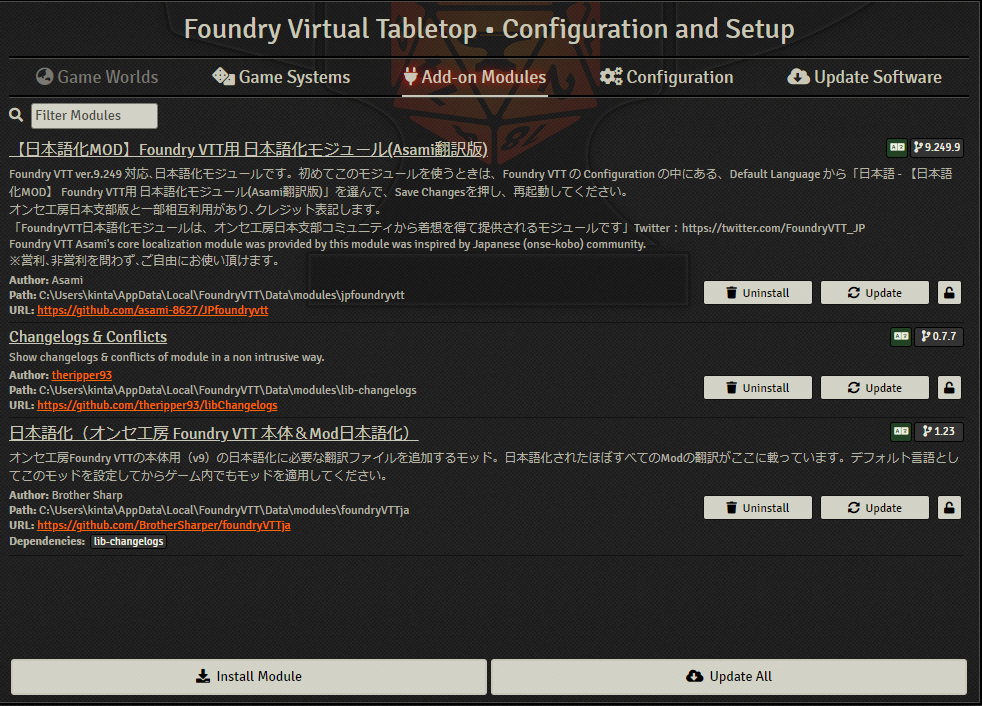
5.Default Language項目の選択リストの中に日本語の選択肢が出来ました。
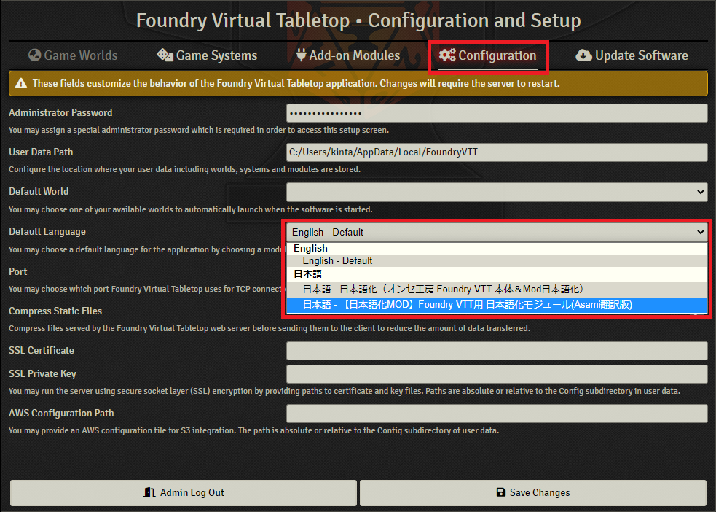
6.「【日本語化MOD】Foundry VTT用日本語化モジュール(Asami翻訳版)」を選択して「Save Changes」ボタンをクリックします。
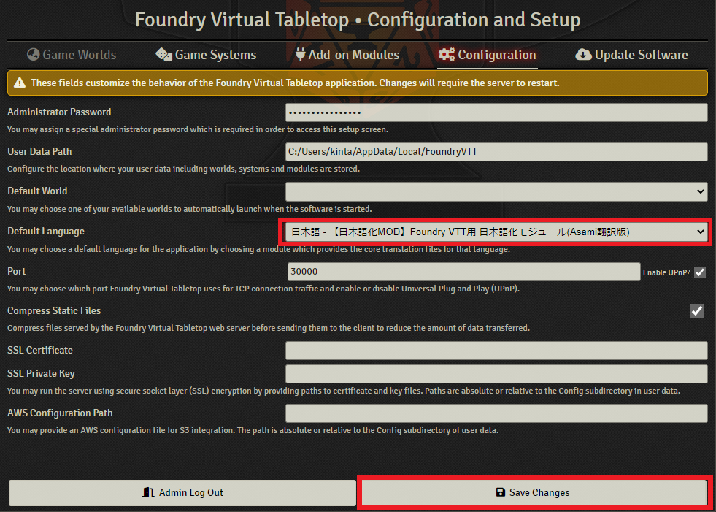
7.以下のメッセージが出ます。ざっと訳すと
これらの設定オプション変更はサーバーのシャットダウンを引き起こし、手動でサーバーを再起動させる必要があります。続けますか?
ここでいう”サーバー”とはFVTTのアプリケーションの事で、パソコンの再起動ではありません。ソフトが落ちますからまた立ち上げる必要がありますよって事です。「Yes」ボタンをクリックします。
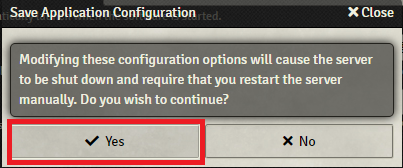
警告通り、FVTTが落ちます。デスクトップのアイコンで再度起動します。
起動すると日本語版になっています。やりました。
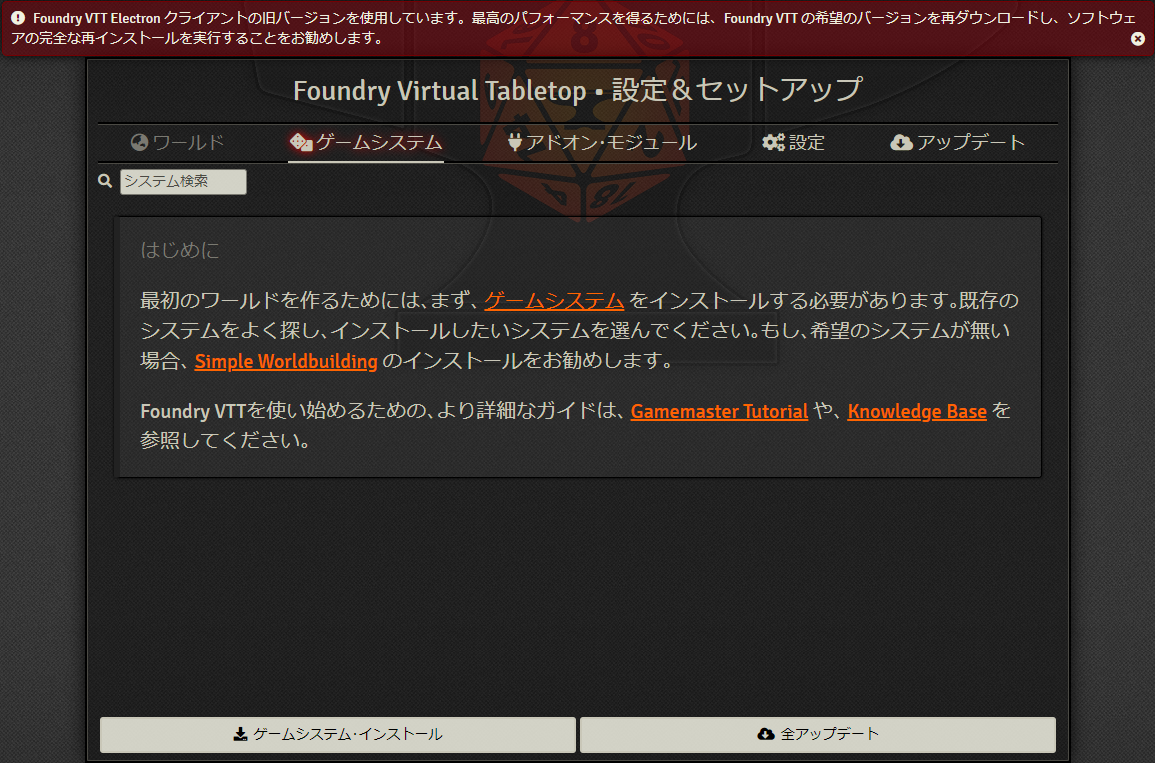
警告メッセージも日本語化されています。
なんと、安定化最新バージョンはFVTTの再インストールが必要という事でした。FVTTをアンインストールしてから再度最新バージョンのインストール用ソフトウェアをダウンロードし、再インストールしました。
再インストール後、日本語化設定を改めて実行する必要はありませんでした。よかった。
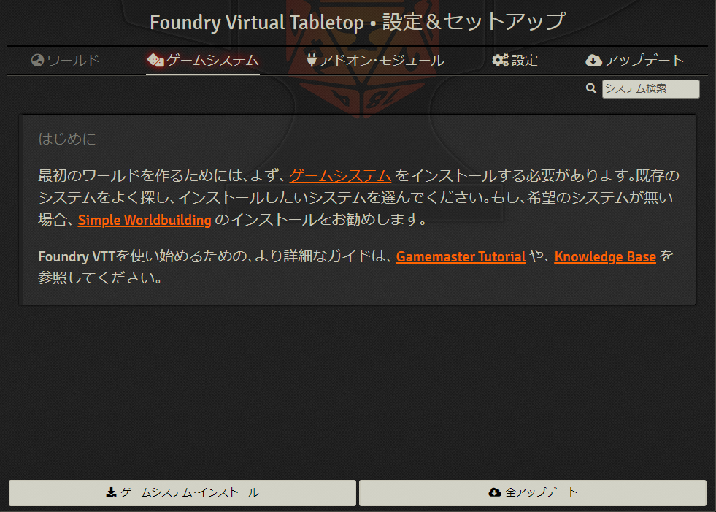
これで作業がやりやすくなりました。日本語化に尽力された方々に感謝です。
以上、「FVTT日本語化設定」でした。





